「Tayori」の使い方ガイド|機能別の操作方法を画像つきで解説
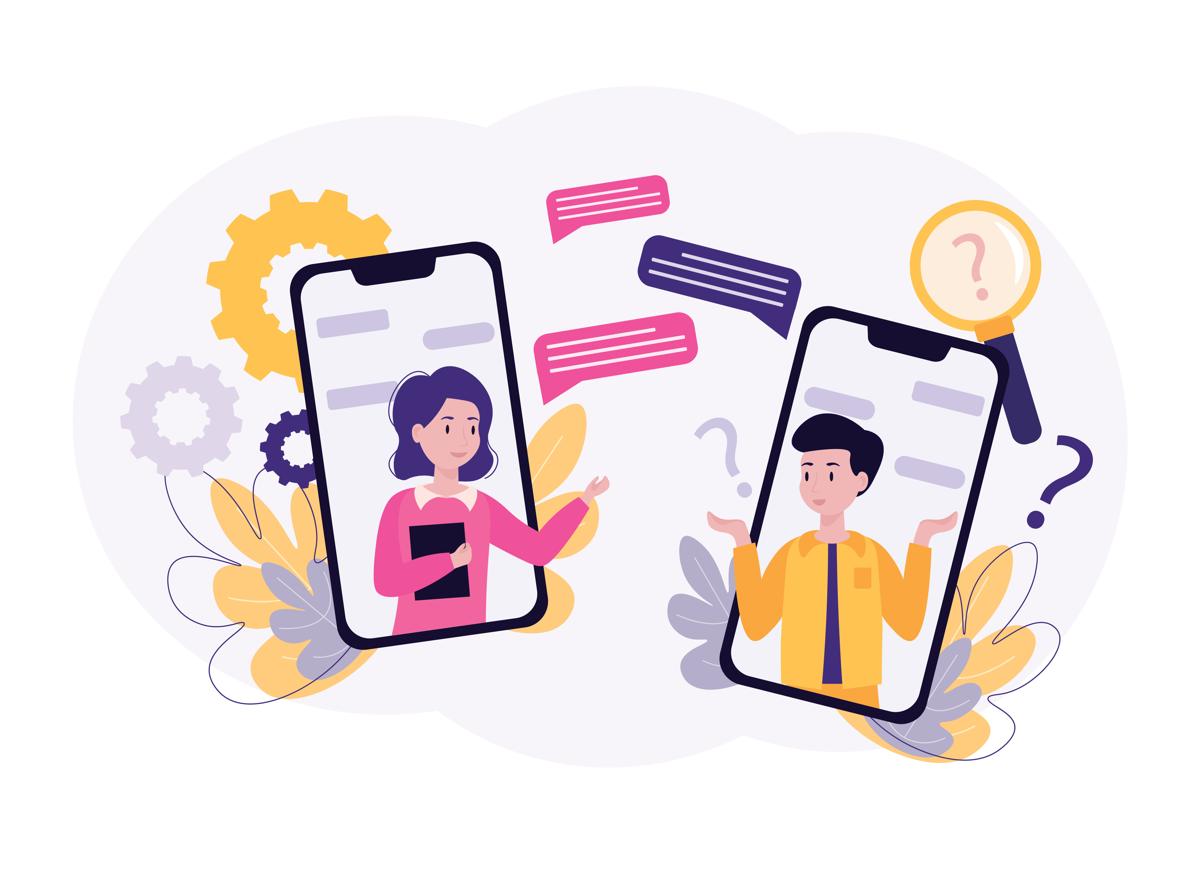
「カスタマーサポートツールのTayoriを導入したい」「導入したので、使い方を見ながら設定を進めたい」このような方に向け、本記事ではTayoriの新規登録方法と各機能の使い方を説明します。
初心者でも簡単に使えるので、ぜひ本記事を参考にして操作を進めてみてくださいね。
Tayoriとは
「Tayori(タヨリ)」とは、株式会社PR TIMESが開発・提供する顧客対応専用ツールです。カスタマーサポートやカスタマーサクセスなどの顧客対応を行う業務に適している機能が充実しており、現場担当者がスムーズに導入・運用できるよう手軽さや使いやすさにこだわっています。
▼カスタマーサポートツールならTayori
Tayoriには、以下の4つの機能が搭載されています。
- フォーム
- FAQ
- アンケート
- チャット
これらの機能を活用することで、顧客対応のシーンでの利用のみならず、以下のようにさまざまなビジネスシーンに役立ちます。
- イベント・セミナーの申し込み受付
- 店舗の予約受付
- 採用業務
- 商談内容の記録
- 業務マニュアルやナレッジベース
- 申請や報告など社内のワークフロー
- 社内研修や懇親会などの出欠管理
このように、Tayoriは社内外で活用できるツールです。さまざまな用途で活用できるため、使い方次第でビジネスを大きく加速できるでしょう。
Tayoriの料金プラン
Tayoriは4つの料金プランがあります。無料で利用できるフリープランから、専属のカスタマーサクセス担当が導入から運用まで手厚くサポートしてくれるエンタープライズプランまで用意されているため、自社の事業規模や活用したい機能などに合わせて適切なプランを選択しましょう。
具体的な料金プランは、以下の通りです。
|
プラン名 |
フリープラン |
スタータープラン |
プロフェッショナルプラン |
エンタープライズプラン |
|
初期費用(税抜) |
0円 |
0円 |
0円 |
50,000円 |
|
月額料金(税抜) |
0円 |
3,400円 |
7,400円 |
25,400円 |
|
アカウント数 |
1名まで |
3名まで |
10名まで |
11名以上(31名以上のご利用料金はお問い合わせ) |
使い勝手が気になる方は、まずは無料プランから始めて有料プランにアップグレードすることをおすすめします。また、スタータープランとプロフェッショナルプランは14日間無料トライアルが可能なので、トライアルを利用してから本格導入しても良いでしょう。
Tayoriの4つの主要機能
Tayoriは、顧客対応を促進する以下の4つの機能が主軸となっています。
- フォーム機能
- FAQ機能
- アンケート機能
- チャット機能
各機能を紹介します。
フォーム機能
シンプルで入力しやすいフォーム機能は、顧客からの問い合わせや店舗の予約、採用エントリーなど、さまざまな用途で活用できます。受信箱はリスト形式で表示され、各メッセージには対応ステータスを設定できるため、直感的に対応の漏れ・遅れなどがないか把握できスピーディなリカバリーが可能です。Googleアナリティクスを設置でき、コンバージョンの測定・分析にも役立ちます。
自動応答メール機能を組み合わせると、フォームからメッセージが届くと自動でメールを送信できます。たとえばイベント申し込みの受付フォームの場合、ユーザーがフォームから申し込んだらイベントの日時や場所などの詳細情報を記載したメールを送信することで、ユーザーの利便性向上につながります。
FAQ機能
ユーザーからの質問内容と、質問に対する回答をセットにして登録できるFAQ機能も搭載されています。「顧客から、同じような内容の問い合わせが多い」「問い合わせ件数が多すぎて、負担が大きい」などの課題を抱えている場合、FAQ機能を活用すると解決できるでしょう。
たとえばWebサービスを提供している場合、ユーザーからは使い方やエラーなどの問い合わせが多く寄せられます。こうした「よくある質問」をFAQに登録しておくと、ユーザーは自ら必要な情報を探して見つけることができ、担当者の対応工数の削減につながります。
アンケート機能
アンケートの作成・集計を行えるアンケート機能もあります。フリーテキストやチェックボックス、プルダウンなど多様な設問形式に対応しており、顧客満足度調査や研修の理解度調査などさまざまな調査に活用できます。
テンプレートが豊富に用意されているため、1からアンケート内容を考える必要がありません。テンプレートをもとに質問内容や回答項目をカスタマイズすることで、すぐにでもアンケートを実施できます。
また、人手では時間のかかる集計作業も、Tayoriであれば自動化が可能。リアルタイムでグラフ化して表示されるため、スピーディな分析が実現します。
チャット機能
オペレーターによる有人チャット機能もあり、ユーザーとのコミュニケーションを促進します。管理画面から取得したコードをWebサイトに埋め込むだけでチャットを設置できるため、社内にプログラマーがいなくても問題ありません。
フォーム機能やFAQ機能を連携しておくと、オペレーターがすぐに対応できなくてもユーザーをフォローすることができ、機会損失を防ぎます。
Tayoriの新規登録方法
それでは、ここからはTayoriの具体的な使い方について説明していきます。
まずは新規登録の方法から紹介します。
Tayori公式サイトの上部にある「無料でスタート」ボタンをクリックすると、登録用のフォームが表示されます。
- 名前
- 企業・個人名(任意項目)
- 電話番号
- メールアドレス
- パスワード
以上の必要事項を入力した後、Tayoriの利用規約・プライバシーポリシーへの同意を示すチェックボックスにチェックを入れて「Tayoriに登録する」をクリックします。
登録申請が完了したら、早速ログインしてみましょう。
フォーム機能の使い方
次は、Tayoriの主要機能の1つ「フォーム機能」の使い方を解説します。
フォーム作成
新たにフォームを作成するには、Tayoriの管理画面左にある「フォーム管理」を開き「新規フォーム作成」をクリックします。
フォーム作成画面が表示されたらタイトルを入力し、適したテンプレートを選択し「次へ」をクリックします。FAQとの連携設定の画面が表示されますが、後からでも設定可能です。
テンプレートの構成を確認したら「編集を開始」をクリックして、フォームの作成に進みます。
新しく項目を追加したい場合は、画面左にある「新規項目を追加」を選択します。もしくは、項目を挿入したい箇所にマウスを合わせると表示される「新規項目を挿入」をクリックしても、追加することが可能です。
項目の名称を変更したり項目自体を削除したりしたい場合は、該当の項目をマウスでクリックします。
ほかにも、編集画面では以下のような編集作業を行えます。
- タイトルの編集
- ロゴの設定
- 説明文の編集
- 背景の色などのデザイン
- FAQ機能との連携
「動作プレビュー」を選択すると、編集したフォームを実際に設置した際のイメージを確認できます。
フォームの編集が完了したら、右上の「変更を保存」から「公開」を選択し、「保存して公開」から「設置の設定」に進みます。なお、編集中のフォームを下書き保存する際には、「非公開」を選択して変更内容を保存しましょう。
Webサイトにフォームを設置する方法は、専用URLを発行する「リンク方式」が推奨されています。Webサイトにリンクとして埋め込んだり、SNSなどでシェアしたりできるため便利です。
リンク方式を選択後、表示するフォームの種類やGoogleアナリティクスなどの設定を行い、右上の「URLを生成」をクリックします。
生成されたURLをコピーして「設置を終了」を選択したら、フォームの作成が完了です。
フォーム受信箱
フォームからのメッセージは「フォーム受信箱」に届きます。新しく届いたメッセージは「新着」のステータスになっており、メッセージを開くと「未対応」に変更されます。
メッセージに返信する際には「お客様への返信」のタブを選択します。返信内容を入力して「送信」をクリックし、アラート画面で「送信」を選択すると、返信が送られます。なお、社内向けにメモやコメントを残したい場合は「メモ・コメント」タブから入力しましょう。
返信をしたら、ステータスを「解決済み」に変更しておくと、重複対応を防げます。ほかにも「保留中」「対応中」といったステータスも管理できるため、対応状況によって使い分けると便利です。
FAQ機能の使い方
次は、TayoriのFAQ機能の使い方について紹介します。
管理画面左にある「FAQ管理」を選択して「新規FAQ作成」をクリックします。
FAQの名称を入力します。「よくある質問」や「ヘルプセンター」などがよく使われますが、自社の用途に応じて柔軟に設定しましょう。「次へ」をクリックし、FAQの構成について確認したら「編集を開始」をクリックします。
「カテゴリ」を作成してから、カテゴリ内にFAQコンテンツを作成します。FAQコンテンツは、質問部分にあたる「タイトル」と、回答部分にあたる「コンテンツ」で構成されています。コンテンツ部分には、YouTube動画や画像なども挿入可能です。ほかにも、フォームと同様にロゴの設定や色などのデザインもできます。
FAQコンテンツが完成したら、公開設定を行い「変更を保存」をクリックして、表示された手順通りに進みましょう。FAQはリンク方式で設置できるため、URLを生成すれば完了です。
アンケート機能の使い方
次に、アンケート機能の使い方を説明します。
管理画面左にある「アンケート作成」を選択し「新規アンケート作成」をクリックしてから、タイトルを入力してテンプレートを選択します。テンプレートの構成を確認したら「編集を開始」をクリックします。
「新規項目を追加」をクリックすると、新しく質問を追加できます。
それぞれの質問の編集・削除・並び替えをしたい場合には、マウスのカーソルを合わせると実行できます。
ユーザーがアンケートに回答したあとに送信されるメッセージや、デバイス別のアンケートの見え方なども確認できるため、適宜調整しましょう。
アンケートが完成したら公開設定を行い「変更を保存」をクリックして、表示された手順通りに進みます。アンケートの設置方法は、以下の方式があります。
- 丸型ボタン方式
- スライドイン方式
- メッセージバー方式
- iframe方式
- リンク方式
希望の方式を選択したら、表示されている手順に従って設定を進めましょう。
チャット機能
最後に、チャット機能の使い方を紹介します。
管理画面左にある「チャット管理」を選択し「新規チャットを作成」をクリックします。
タイトルを入力し、Tayoriの他機能との連携を設定したら、以下のようなチャットの編集を行います。
- デザイン
- ロゴ設定
- 開始時のメッセージ
- オフライン設定
チャットの編集が完了したら、公開設定をしたうえで保存し、ボタンデザインを決めます。
チャットを設置したいWebサイトのドメインを入力したらコードを発行します。Webサイトのhtml内の「< / body >」の前にコードを貼り付けると、チャットの設置が完了です。
まとめ
Tayoriはフォーム・FAQ・アンケート・チャットといった、顧客対応に活用できる機能が充実しています。本記事で紹介したように使い方も簡単なので、初心者でも迷わずに操作できるでしょう。テンプレートを活用できるため、手軽に使える点も魅力です。
「Tayoriを導入したい」「Tayoriをもっと活用したい」という方は、ぜひ弊社、アディッシュ株式会社にご相談ください。カスタマーサクセス部門のコンサルティング分野で今まで培ってきたノウハウをもとに、貴社にとって最適なTayoriの活用方法をご提案・サポートさせていただきます。




